Step 3. Configure the MobileConnect Station¶
There are two versions of the MobileConnect Station (MCS) hardware, Standalone Mode is supported only for MCS v2.
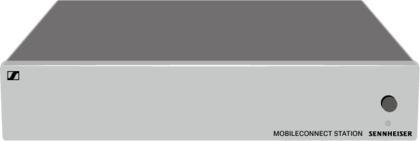
In Standalone Mode, your MobileConnect Station can be configured using a local admin interface.
Connect the Station to the Network¶
The MobileConnect Station has two network interfaces:
Use the MCS v2 PoE/Stream port to connect your streaming WiFi network, where the mobile app users can discover and stream audio channels.
Provide a PoE source on this port to power the MCS v2.
Warning
We recommend using a static IP address for the streaming interface. When dynamic IP configuration is used, the QR codes can become invalid, if the streaming IP address changes.
Use the MCS v2 Ctrl port to configure and manage your Station, using the local admin interface:
This port has a fixed IP address 192.168.0.10 which is accessible when connected directly to your PC.
You can configure the interface with an additional address in your network.
Note
The network ports use DHCP by default. You can configure static IP Addresses using the local admin interface, as described in the next sections.
Follow the steps below to access the Station’s local admin interface and configure your system.
First Access to the Local Admin Interface¶
In order to access the local admin interface for the first time, you need to do the following:
Configure your PC with the static IP address 192.168.0.2, netmask: 255.255.255.0.
Connect the Station’s Ctrl port directly to your PC.
Open a browser and navigate to https://192.168.0.10 or http://192.168.0.10 to open the local admin interface.
Note
Currently the local admin interface supports the Chrome, Firefox and Safari browsers.
Note
On Station firmware versions 6.1.2 and lower, the local admin interface is accessible on http://192.168.0.10 and does not require a password. In order to use Standalone Mode you have to update your Station’s firmware, following the instructions in MobileConnect Station Update.
On Station firmware versions 6.2.0 and higher, the local admin interface is accessible on https://192.168.0.10 and requires a password.
When you first open the interface, the browser reports:
Google Chrome: “Your connection is not private”.
Mozilla Firefox: “Your connection is not secure”.
The local admin interface uses a self-signed certificate which is not known to your browser. You need to confirm the security warning by:
Google Chrome: select “Advanced” and “Proceed to 192.168.0.10 (unsafe)”. Alternatively you can type “thisisunsafe” while browsing the page.
Mozilla Firefox: select “Advanced” and “Accept the Risk and Continue”.
Local Admin Interface Password¶
The local admin interface has a single admin user and default password: “Sennheiser”.
Change the password when first logging in.
In case the password is forgotten, you can reset it using the “Forgot your password?” button. This is possible only when connected directly to the Station and accessing the local admin interface at https://192.168.0.10.
Note
In case your local admin interface does not require a password, see First Access to the Local Admin interface.
Select Standalone Mode¶
The MobileConnect Station is set in Manager Mode by default. To enable Standalone Mode, simply navigate to the local admin interface, log in and select Standalone Mode in the General page.
Note
In case there is no option to switch to Standalone Mode, you might have to update your firmware version. For more see MobileConnect Station Update.
Configure the Station Network interfaces¶
In Standalone Mode, you can use the streaming interface for audio transmission and the control interface to access your local admin interface.
Open a browser and navigate to https://192.168.0.10 to open the local admin interface.
Log in to your Station.
Select the “Network” tab.
Configure a dynamic or static IP configuration on your Streaming and Control interfaces.
Click the “Save” button. Wait for 5-20 seconds for the changes to be applied. The local admin interface will be updated once the update is complete.
Connect the Station’s ports to your desired network(s).
Warning
Do not use the address 192.168.0.10 on your streaming or control interfaces.
If you use DHCP and 192.168.0.x/24, make sure that your DHCP-Server is not leasing 192.168.0.10.
Local Admin Interface Access in the Network¶
By default the local admin interface is accessible over the Control network fixed IP address 192.168.0.10. You can additionally make the local admin interface available over any other configured address on the Ctrl network.
Configure your PC with the static IP address 192.168.0.2, netmask: 255.255.255.0.
Connect the Station’s Ctrl port directly to your PC.
Open a browser and navigate to https://192.168.0.10 to open the local admin interface.
Log in to your Station.
Select the “Network” tab.
Configure a dynamic or static IP configuration on the Control network.
Toggle the switch “Access the local admin interface using this IP address”.

Select the “Save” button. Wait for 5-20 seconds for the changes to be applied. The local admin interface will be updated once the update is complete.
Connect the Station’s Ctrl port to your desired network.
Open a browser and navigate to https://your-configured-IP-address.
Note
When this option is selected, your local admin interface is still accessible at https://192.168.0.10.
Note
Resetting the local admin interface password is not possible over the control network, but only when connected directly to the Station and access the local admin interface over https://192.168.0.10.
Audio Channel Setup, Access and Security¶
After the MobileConnect Station is configured and integrated in your network, it is possible to configure the audio channels for the app users.
Navigate to the Station’s local admin interface. Select the Audio & Access section in the top tab-bar navigation.
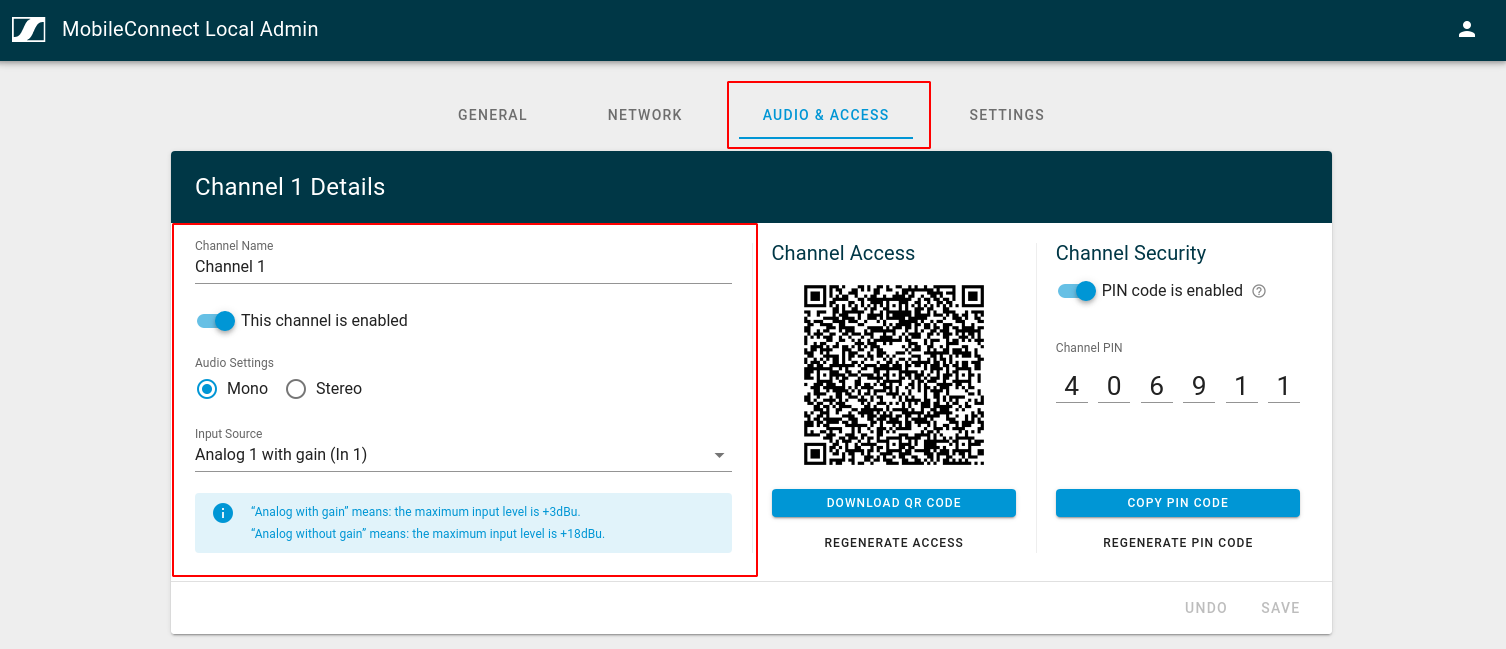
Name the channel so that it represents the distributed audio in a clear way to your app user.
Enable the channel if not already enabled.
Select if the channel should distribute a mono or stereo audio signal.
Select the audio input that should be used for that channel and connect the source signal (microphone, mixing console etc.).
Note
The MCS v2 analog inputs without gain allow for a maximum input level of +18dBu and the input impedance is 10k Ohm. For input signals with lower levels the analog input with gain offers a 15dB gain which could be used if the signal level does not exceed +3dBu.
Optionally, enable channel security if desired. By default PIN code protection is disabled, to enable it select the toggle switch. Use the generated PIN code or enter a different one by clicking on the PIN fields. If you enable this option, make sure to provide the configured PIN code to your app users.
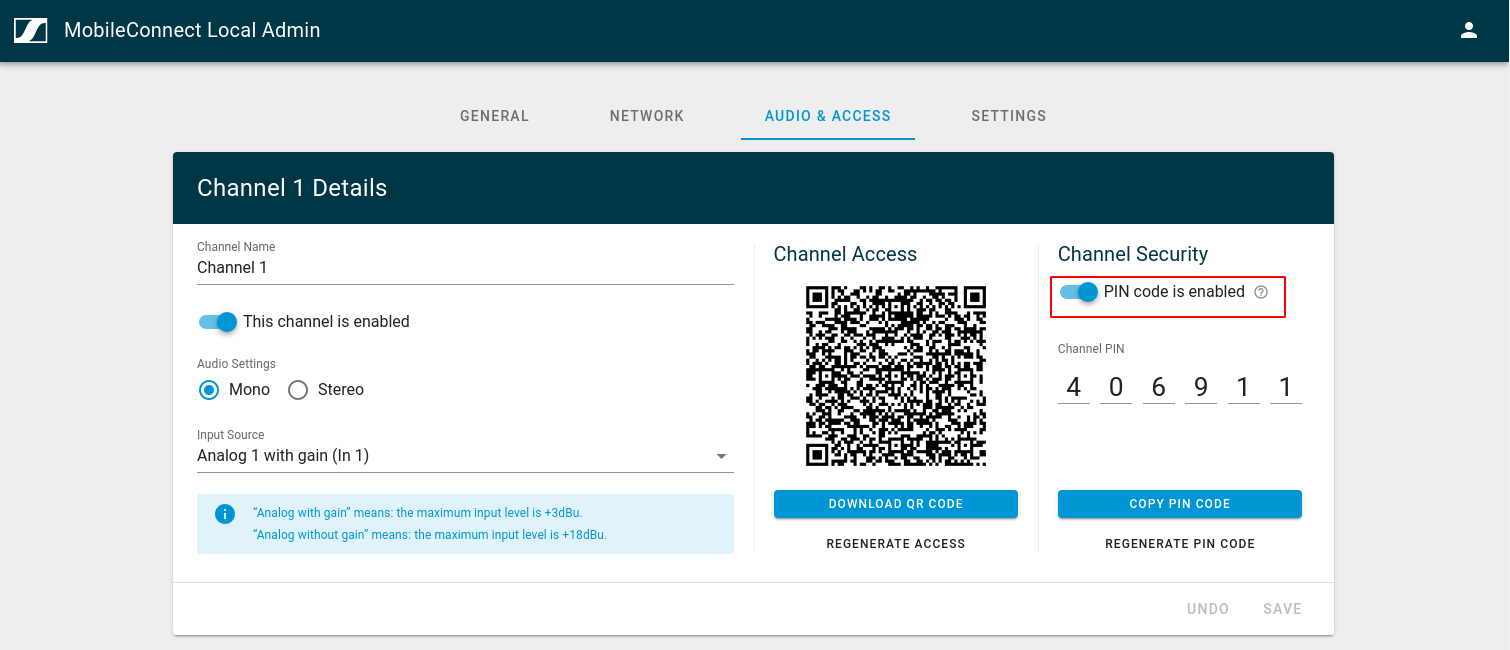
Click the “SAVE” button once you are done.
Note
When you update the channel settings and select “SAVE”, all currently streaming app users will be disconnected from the stream and shown a notification that the channel is not available anymore and they have to scan the new QR code.
Download the QR code for a channel or for the whole Station to distribute it to the app users.
Warning
In case you change the channel settings or your Station’s streaming network configuration is changed, your QR code may become invalid. Make sure to always download and distribute a new QR code in case of network and configuration changes. Use a static IP address on the streaming interface.
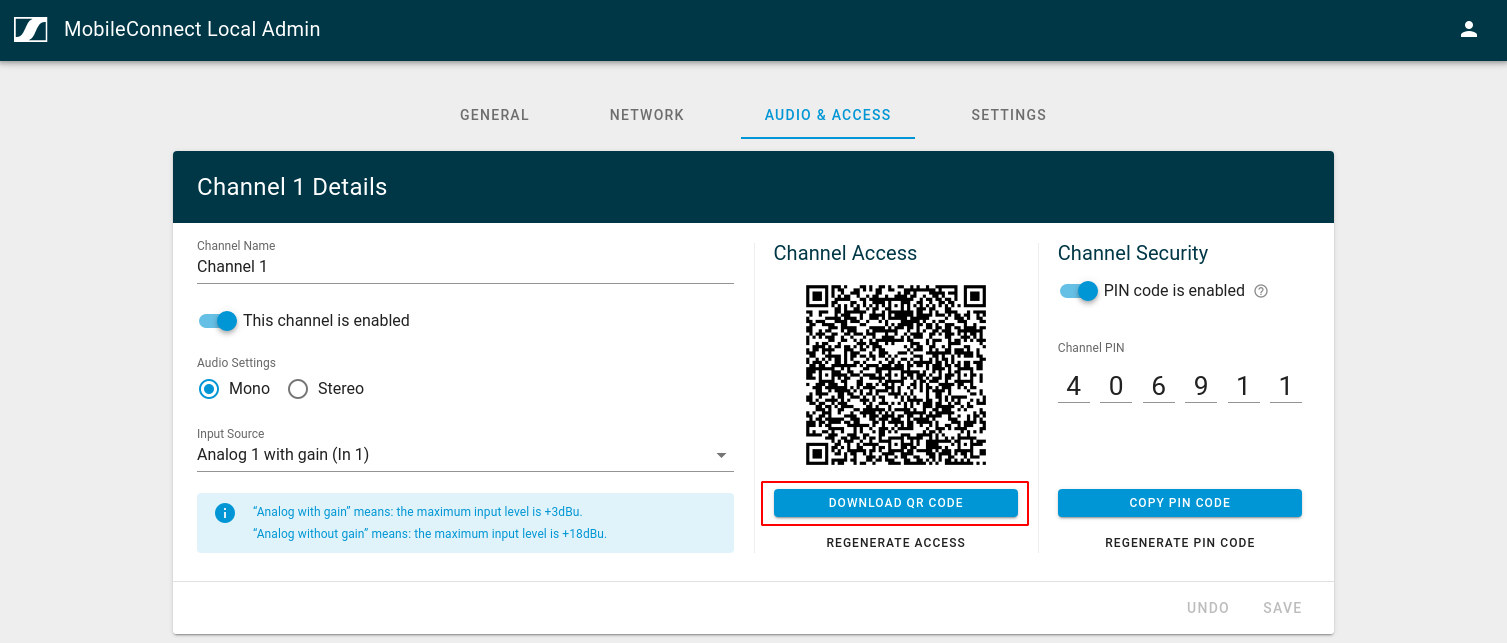
Note
Depending on your setup, adjust the printed/displayed size of the QR code in order to increase the scanning distance.
Proceed with Step 4. Test with the MobileConnect App to install and test with the MobileConnect apps.