Manager Access Management¶
The MobileConnect Manager is running on premise in your network. This section explains how to register a new Manager and manage the roles of its members.
Create an Account¶
First you need to create an account in order to register and later access a MobileConnect Manager for your organization.
Go to the MobileConnect Accounts portal at https://accounts.sennheiser-connect.com/.
Click “Sign up”.
Enter your email address and click “Send verification code”.
Enter the verification code that was sent to you by email into the “Verification code” field and click “Verify code”.
If you did not receive a code after 10 minutes via email you should check your spam folder. To receive a new code, click “Send new code”.
Enter and confirm your password.
Enter your name.
Accept the terms of use and the privacy policy.
Click the “Create” button.
You will now be automatically logged into the MobileConnect Accounts portal. There you can do the following:
Download your Manager software for Manager Mode.
Download your Station firmware (only necessary in Standalone Mode).
View/edit your Profile
Invite Manager members and manage their permissions.
You can now proceed with Register a Manager.
Register a Manager¶
Once you have created an account (see the previous section) you are ready to register and obtain your MobileConnect Manager.
Note
If your Manager is already registered by another member of your organization, you do not need to register a new one. Instead request to be invited as a member to the existing Manager. For more information see Managing Members.
Log into your account at https://accounts.sennheiser-connect.com/.
Click “Manage Manager” in the top right of the page.
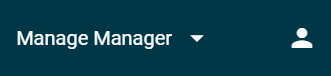
Click “Register New Manager” and you will see the following page.
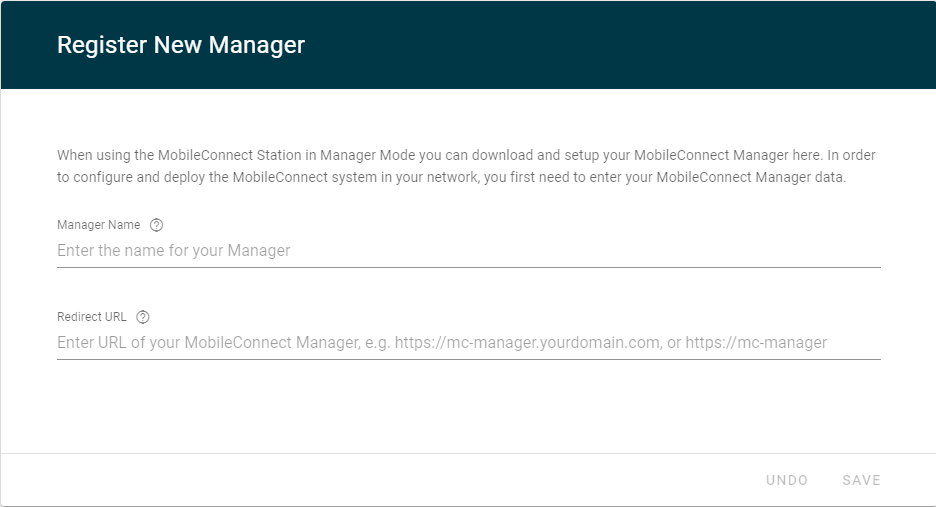
Enter the name of your Manager. The name can be the name of your organization, e.g. “Sennheiser Streaming Technologies”.
Add a redirect URL that you plan to use as URL/domain name to access the MobileConnect Manager in your network.
Note
To access your MobileConnect Manager after installation, open a browser and open the redirect URL. It can be a private domain or URL, but not an IP address or “localhost”.
Click “Save” and wait for your Manager to be registered. A new Manager section is shown on the page.
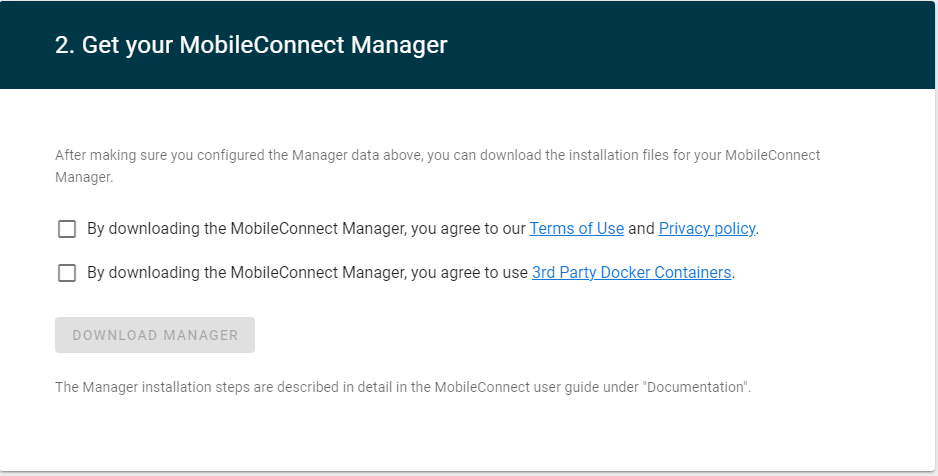
Select “Download Manager” to obtain the installation and configuration files for the MobileConnect Manager. Your account has owner role for the Manager that you created. For more see Managing members.
Managing Members¶
If you have an owner account for the MobileConnect Manager, you can manage its members.
You can invite or remove members from your Manager.
Members have access to view and/or edit Manager configuration.
Note
MobileConnect users streaming audio on their mobile devices do not require access to the MobileConnect Manager or any registration/invitation process.
A Manager can have multiple owners.
A Manager needs to have at least one owner, i.e. the last owner cannot be removed.
A user with a MobileConnect account can be a member of several MobileConnect Managers.
The user’s profile page at https://accounts.sennheiser-connect.com/ lists all Managers they are a member of.
The user can switch between MobileConnect Managers using the menu on the top right.
Warning
Inviting additional members is supported only for Manager version 1.2.0 and higher. Check your MobileConnect Manager version (bottom right corner) and upgrade following the steps in section MobileConnect Manager Upgrade and Redeploy.
Roles¶
A member can have one of the following roles:
Role |
Description |
Owner |
Can view/edit Manager data and its members. Has full access to the MobileConnect Manager. Can view/edit API Tokens. |
Admin |
Can view/edit Manager data. Has full access to the MobileConnect Manager. Can view/edit API Tokens. |
Moderator |
Has limited access to the MobileConnect Manager, e.g. can access Mobile App Configuration. Cannot view/edit API Tokens. |
Invite members¶
You can invite new members to your Manager.
Note
Inviting members requires owner role.
Log into your account at https://accounts.sennheiser-connect.com/.
Access the “Members” menu item.
Click “Add member” to invite another member to your Manager.

Add the member’s name, email, and select their role.
Click “Save”.
Copy the generated message and share it with the invited member using your email.
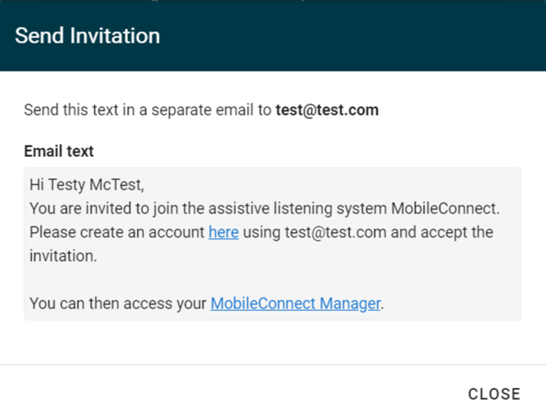
Note
Invited members are listed as “Pending” on the member page. To revoke or edit the invitation click the edit button.
The invited member can view all open invitations on their profile page. There they can accept or reject any pending invitation.
Edit members¶
You can edit and remove members of a Manager.
Note
Editing members requires owner role.
Log into your account at https://accounts.sennheiser-connect.com/.
Access the “Members” menu item.
Click the edit button next to a member to remove or edit them.