Audience Mic¶
This document contains brief instructions on how to configure Sennheiser MobileConnect for using the Audience Mic version in Standalone Mode. The Audience Mic is a new feature, that allows your audience to use MobileConnect as a flexible and always available microphone system.
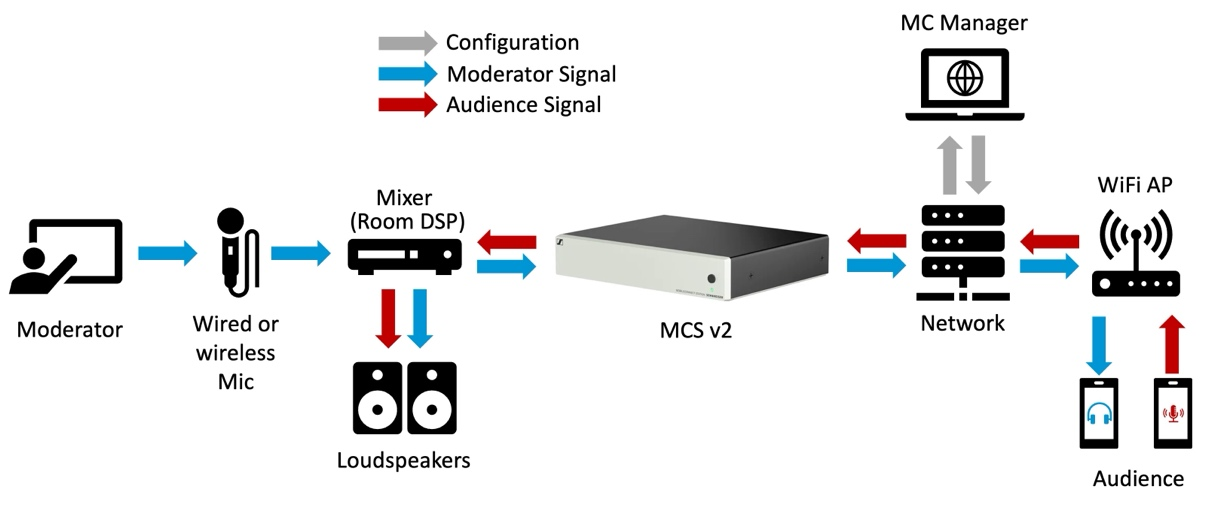
Note
The Audience Mic is only supported with the MobileConnect Station version 2 which needs Firmware version 7.0.0 or higher.
Audio Setup¶
1. Audio Routing¶
The Audience Mic signal is being routed into the Personal and Assistive Listening audio stream automatically. In order to route it to your loudspeakers, you need to connect to the MobileConnect Station’s audio output to your mixing console, either via XLR or Dante. To prevent any acoustic feedback, it is required to integrate a feedback canceller into your audio route.
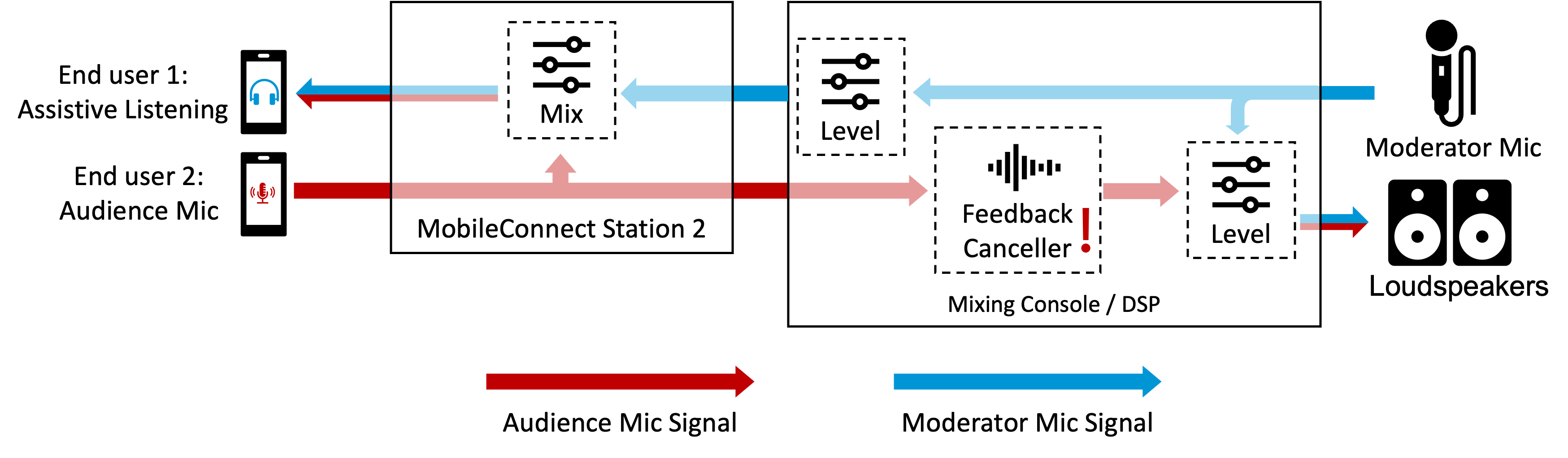
2. Levelling¶
As shown in the illustration, the Audience Mic signal is being mixed into the Assistive Listening downlink signal within the MobileConnect Station and without any gain adjustment. Please make sure to adjust your microphone input level to the Audience Mic level for the downlink side.
The MobileConnect Station does not output the mixed signal, but only the Audience Mic signal. Therefore, you need to adjust the Station’s output volume to your microphone’s level when routing them to your loudspeakers. For levelling the system, we recommend doing a side-by-side comparison of your microphone and an iPhone, a Samsung Galaxy or Google Pixel device running the MobileConnect app and conducting some walk tests.
3. Feedback Cancellation¶
With a large variety of end devices and microphone characteristics, especially with Android devices, the occurrence of feedback cannot be prevented completely. Therefore it is required to integrate a feedback cancellation, either built into your room DSP or integrated as separated hardware component. As the feedback behaviour depends heavily on the end device, we recommend using longer release times. Below you can find an exemplary list of settings which you can use as a reference:
3.1 Device: Bose EX-1280C
EQ: Predictive Feedback Suppression
Filters: 16
Release Time: 30 sec
Sensitivity: Normal
3.2 Device: dbx AFS2
Filter Mode: Live
Content Mode: Speech
Fixed Filters: 0
Clear Mode: Live Only
Live Lift: On
Lift After: 30 sec
Virtual High Pass: Off
Sensitivity: 6.00
Please note that these are exemplary values which need to be updated according to your system and room settings.
Warning
This version does not contain any measures for feedback cancellation; hence we recommend starting with a low MobileConnect Station’s output level and slowly increasing it during your walk tests.
Hybrid Use¶
The Audience Mic can also be utilized for hybrid use, so that audience participants joining from remote can hear what is being spoken into the Audience Mic inside your rooms. To do so, you could simply reuse the mixed sum signal going into your loudspeakers and feed it into your Teams / Zoom / etc. software.
Switching Streaming Mode¶
Inside the ‘General’ tab you can see a section where you can select your preferred Streaming Mode.
To use the Audience Mic, please select ‘Audience Mic & Assistive Listening’.
Clicking on the ‘Audio Channel 1’ tab forwards you to the Channel’s settings page. Here you can select the Station’s in- & output source as required for your audio routing setup.
Inside the card ‘Audio Settings: Audience Mic’ you can see a status toggle switch which allows you to mute or reactivate the Audience Mic. This means that there are in total three states for the Audience Mic:
Your Station runs in Streaming Mode ‘Assistive Listening’: The MobileConnect app will not show any Audience Mic related content for this channel.
Your Station runs in Streaming Mode ‘Audience Mic & Assistive Listening’, Audience Mic is active: The MobileConnect app will show the ‘Talk’ card, users can use the Audience Mic on a first come-first serve basis.
Your Station runs in Streaming Mode ‘Audience Mic & Assistive Listening’, Audience Mic is muted: The MobileConnect app will show a deactivated ‘Talk’ card with a hint that this feature is currently deactivated by the moderator.
Note
This will reduce the number of channels for this MobileConnect Station to one.
Connecting to 3rd Party Plugins¶
The intended way of using the Audience Mic is to always keep it live and available to everyone.
As this might enable misuse of the system from outside the room, we do recommend utilizing the MobileConnect API and dedicated Crestron and Extron plugins.
This will allow you to connect your MobileConnect system to your room media control and makes key functionalities available to your moderators.
For example, you could bring MobileConnect to your touch panels and allow moderators to mute or activate the Audience Mic, activate PIN secured channel access, or deactivate the MobileConnect channel entirely. You can also link or automate processes like refreshing the PIN code for every lecture or deactivating the Audience Mic when the room is not booked. To get the latest Crestron and Extron plugins, please reach out to your Sennheiser contact person. For more information on the MobileConnect API visit the MobileConnect API.
Use in practice¶
As previously mentioned, the Audience Mic works on a first come first serve principle.
This means that as soon as the Audience Mic is enabled by you and activated by you or the moderator in the room, users can start speaking into their mobile phones and be heard by everybody in the room - and even by remote participants if desired.
For granting full control to your moderators, we recommend connecting MobileConnect to your media control system, specifically to those touch panels or devices that are being used by your moderators daily, for example for enabling the beamer or sound system.
In case of any concerns about unwanted user access you could even allow the moderator to only grant channel access via QR codes and PIN secure your MobileConnect streaming channel at the same time.