API Tokens¶
The API tokens are handled differently in Manager and Standalone Modes. Please visit the section, relevant for your installation.
Standalone API Token Configuration¶
In Standalone mode, you can use a single access token for the API. The token is created using the local admin interface, as described below:
Open your local admin interface in a browser and log in.
Select “Settings”
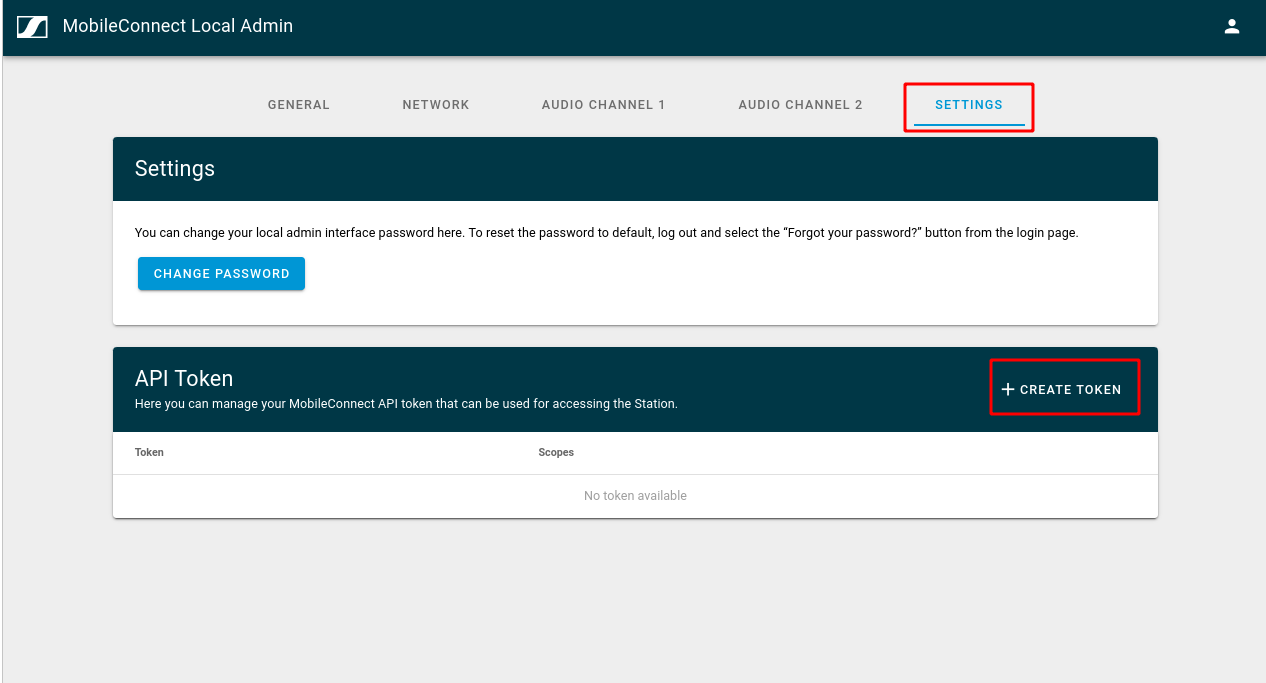
If you have already created any tokens, they will be listed on this page.
Select “Add token”.
Your token is created. It has unlimited expiry and full read and write access.
If you want to generate a new token, you need to revoke the existing one.
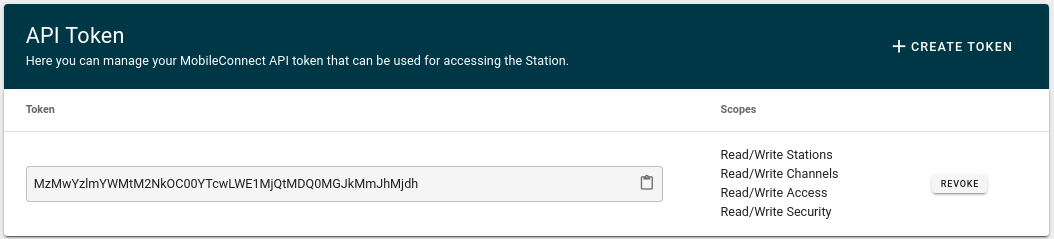
Manager API Token Configuration¶
In order to use the API, first you need to create an access token. The token is created using the Manager web interface. You can create multiple tokens with different scopes and validity.
Create an Access Token¶
The created token will be used to authorize the API request against the MobileConnect system. Note, this is not the same as authorizing a MobileConnect Station (Security & Authorization).
Open your MobileConnect Manager interface in a browser.
On the left menu, select API Tokens.
Note
This page is visible only for users with owner or admin rights. For more see Manager Roles.
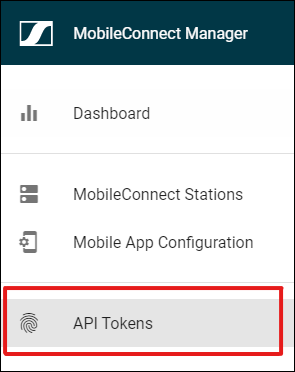
If you have already created any tokens, they will be listed on this page.
On the API Tokens page, select “Add token”.
The Generate Token window is displayed.
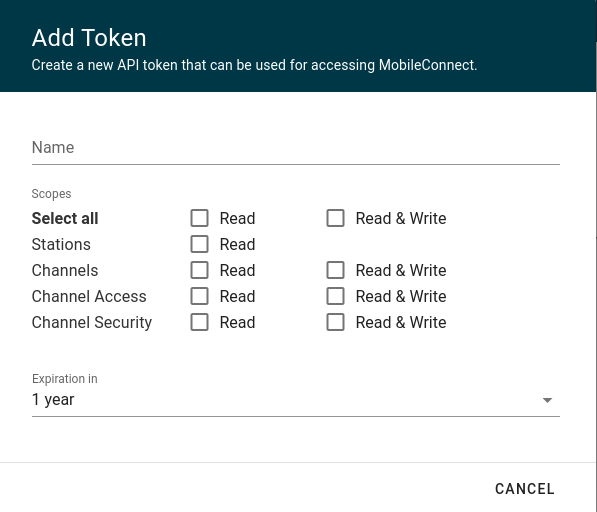
Give a descriptive name for the token.
Choose the scopes you want to grant for this token depending on your requirements (detailed API scopes will be displayed once you select the respective scope).
Set an expiration date for the token.
You can decide to use a predefined period or set a custom number of days until your token expires.
If all your inputs are correct you can confirm by clicking “Save”.
Your generated token will be presented to you in a dialogue along with a token ID.
You only need to copy the token.
The token ID is a simple identifier for your token and is not needed to use the API.
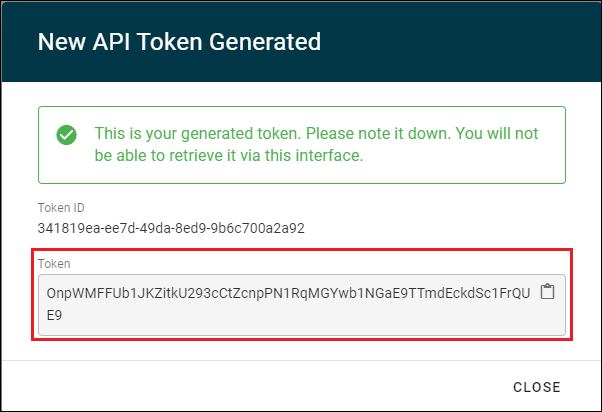
Warning
This is the only time the token will be displayed to you, make sure you copy it and store it.
If you lose it, you will have to revoke this token and generate a new one.
Revoke an Access Token¶
You can prevent access to your MobileConnect API at any time by revoking an issued access token.
Open your MobileConnect Manager interface in a browser.
On the left menu select API Tokens.
Note
This page is visible only for users with owner or admin rights. For more see Manager Roles.
Find the token you want to revoke in the displayed list and click on “Revoke”.
The token details will be displayed to you and you can confirm the revocation by clicking “Revoke”.
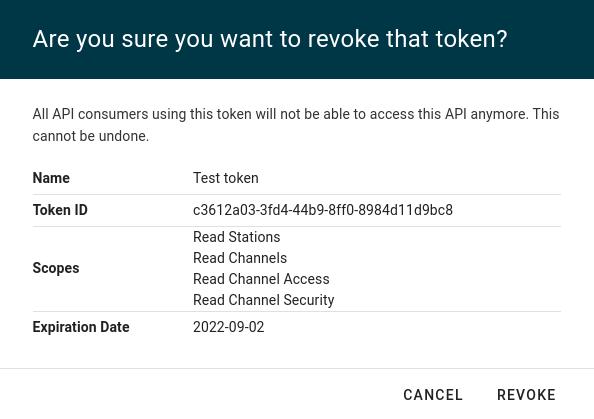
Delete an expired Access Token¶
If a token expires, it can be removed from the Manager.
Open your MobileConnect Manager interface in a browser.
On the left menu select API Tokens.
Note
This page is visible only for users with owner or admin rights. For more see Manager Roles.
Find the expired token in the displayed list and click on “Delete”.

The token details will be displayed to you and you can confirm the deletion by clicking “Delete”.