Step 3. Install the MobileConnect Manager¶
The MobileConnect Manager is a dockerized application which you need to install on a Linux server, accessible in your network. It runs on Linux x86-64 (amd64), Ubuntu 24.04.x, the steps provided below are for this Ubuntu version.
A. Select your hardware or virtual machine¶
Minimum hardware requirements
CPU with 4 cores
Regular (not boost) clock speed on all cores at least 2.4 GHz
8 GB of RAM
200 GB of hard drive space
Recommended hardware requirements
CPU with 8 cores
Regular (not boost) clock speed on all cores at least 3.0 GHz
16 GB of RAM (or more)
500 GB of hard drive space
Minimum virtual machine requirements
Docker support required
Regular (not boost) clock speed on all cores at least 2.4 GHz
8 GB of RAM
SSD storage with 3200 IOPS / 48MBps
Virtual machine recommendations
It is recommended to use bridged network interfaces
Check your firewall settings, configure if necessary
B. Install Ubuntu 24.04.x¶
You can choose between Ubuntu 24.04.x, Desktop or Server version, in 64-bit architecture.
Note
The kernel version for Ubuntu 24.04 must be at least 6.8.0. You can check it with the command:
uname -r
If the kernel version is lower, you need to update it with:
sudo apt update
sudo apt upgrade
reboot
C. Upgrade Ubuntu 22.04 to 24.04¶
In case you have a working MobileConnect Manager on Ubuntu 22.04 and now want to upgrade to Ubuntu 24.04, follow these steps to ensure compatibility and a smooth transition.
Check the current Ubuntu version:
lsb_release -a
It should look like this:
No LSB modules are available.
Distributor ID: Ubuntu
Description: Ubuntu 22.04.5 LTS
Release: 22.04
Codename: jammy
Install Ubuntu 24.04.x:
Note
Follow these Step on the Ubuntu website to upgrade your Ubuntu: https://ubuntu.com/tutorials/upgrading-ubuntu-desktop#1-before-you-start
Upgrade Notes:
Configuring docker.io: Automatically restart Docker daemon?
Click on the checkbox to confirm.
Then click “Next”.
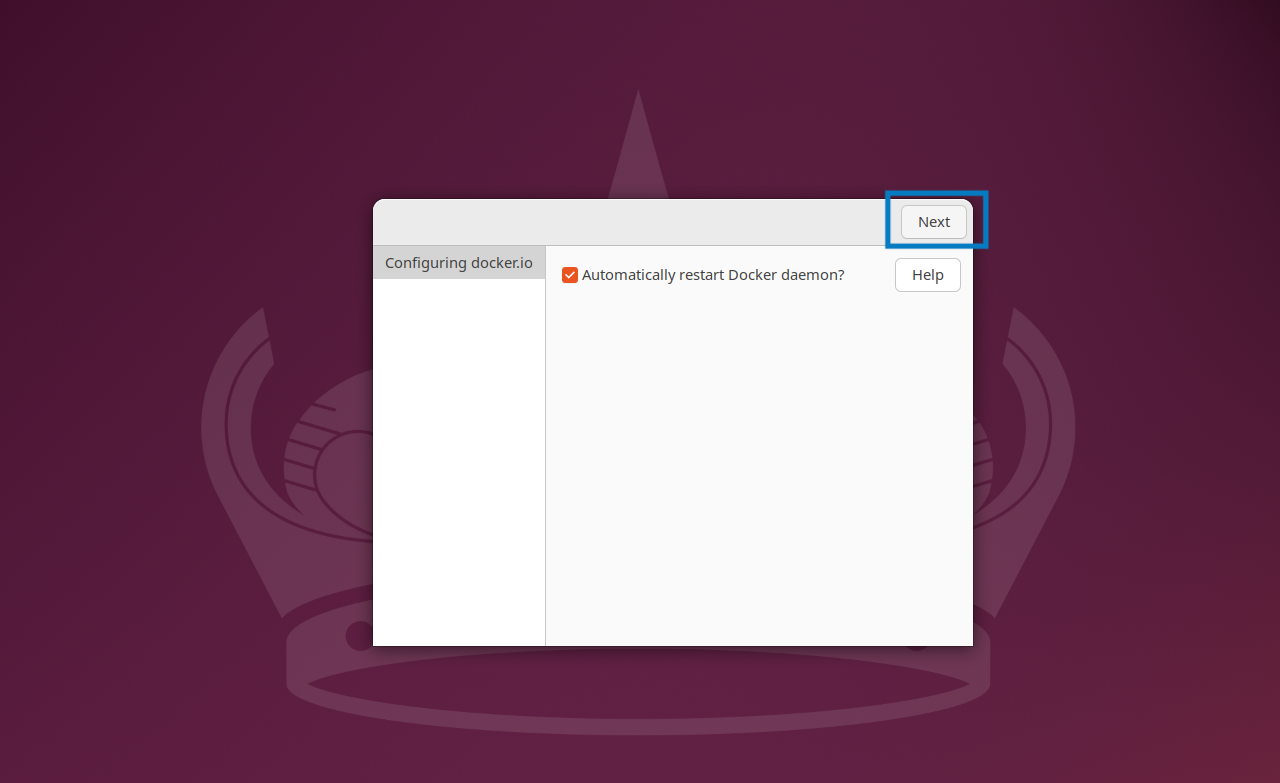
Replace/Update any manually modified configuration files
Click “Next” to replace the configuration file.
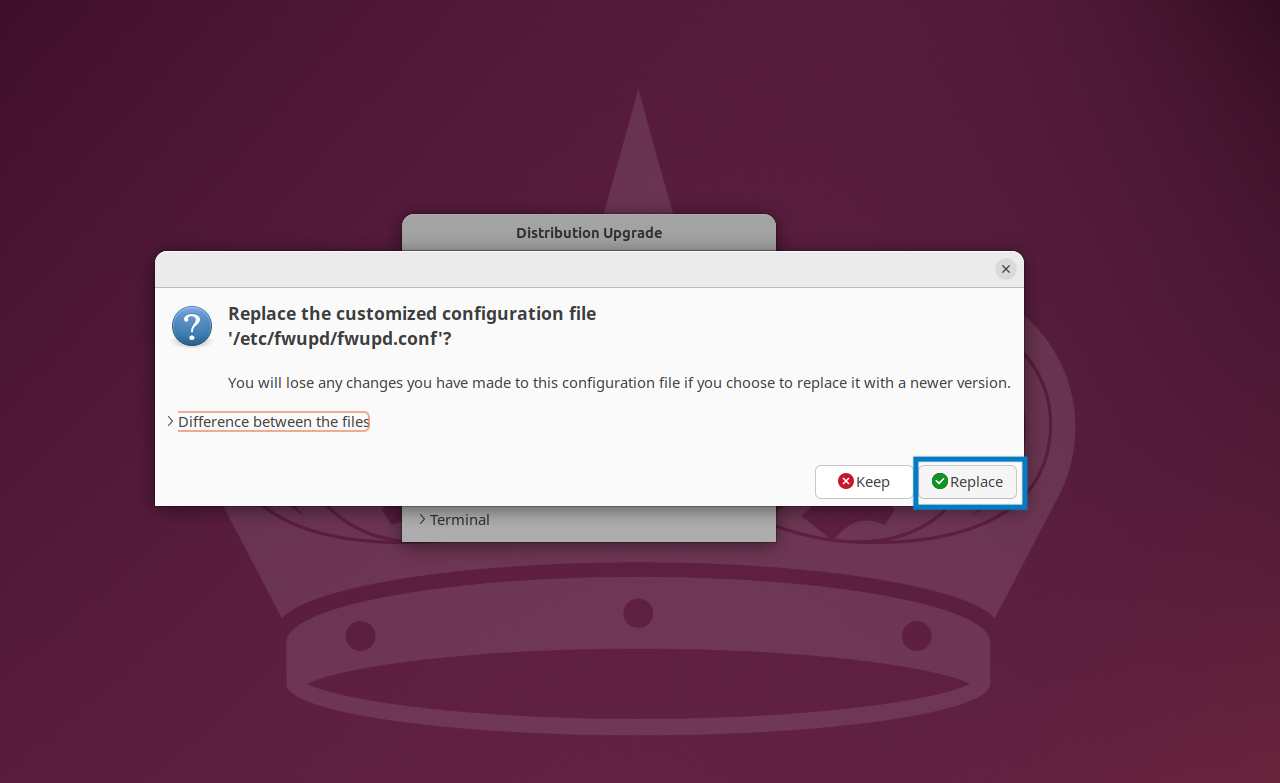
Remove obsolete packages
Click “Remove” to delete the obsolete packages.
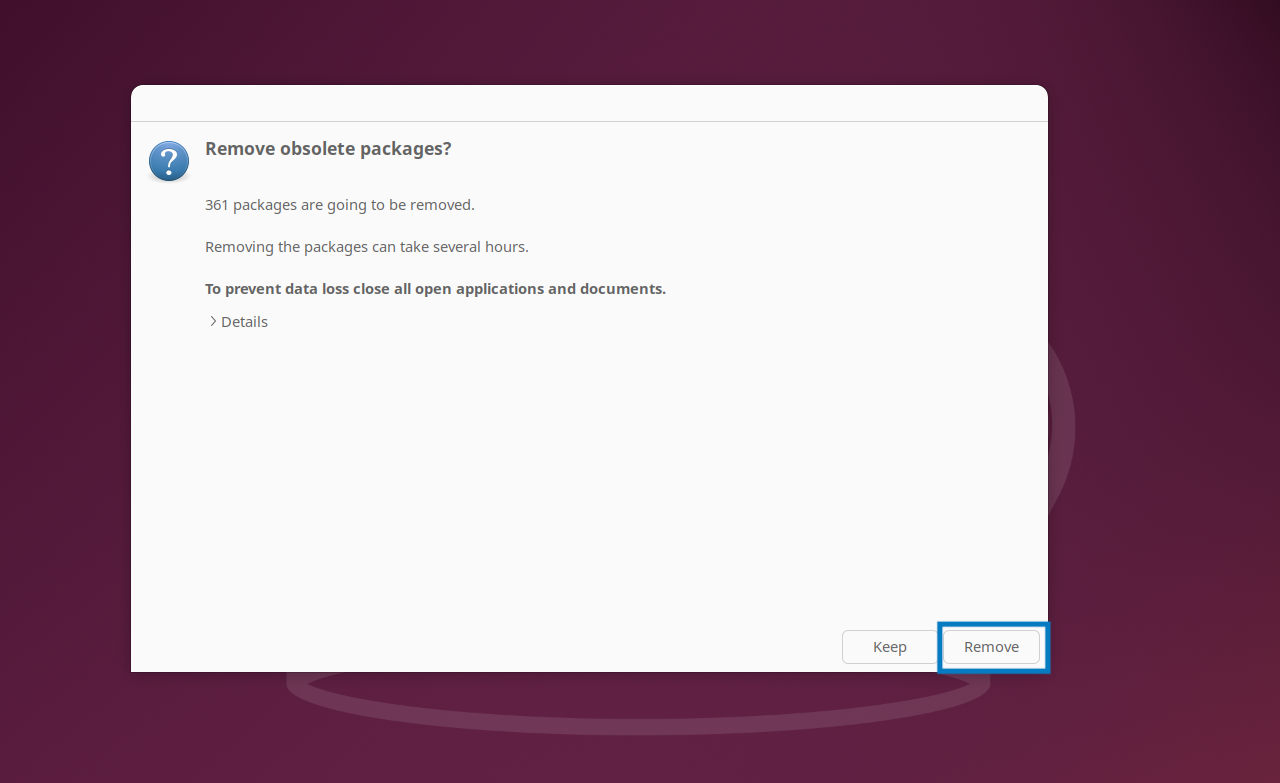
Check if Ubuntu 24.04.x is correctly installed:
lsb_release -a
After running the command, the result should look like this:
No LSB modules are available.
Distributor ID: Ubuntu
Description: Ubuntu 24.04.1 LTS
Release: 24.04
Codename: noble
Check the current docker version:
docker --version
docker compose version
Check if docker is running:
docker ps
Upgrade docker compose if necessary:
sudo apt remove docker-compose
Install docker compose v2:
sudo apt-get update
sudo apt install docker-compose-v2
Check the docker compose version:
docker compose version
After running the command, the result should look like this:
Docker Compose version 2.27.1+ds1-0ubuntu1~24.04.1
Note
To update an existing docker Compose v2 and docker.io installation to the latest versions, use the following commands:
sudo apt install docker.io docker-compose-v2 --only-upgrade
When you update or upgrade docker, don’t forget to restart it with the command:
sudo systemctl restart docker
D. Configure the hostname¶
Configure the hostname of the Ubuntu server to any of your choice (for example “mc-manager”).
Make sure it matches your DNS configuration (see Step 1).
E. Install docker and docker-compose-v2¶
The Manager supports docker version 20.10.7 or higher and docker-compose-v2 version 2.24.06 and above. The installation steps below are for Ubuntu 24.04.x. First, uninstall old versions with the commands below. They will remove existing packages or show a warning if such packages cannot be located. You can ignore the warning.
sudo apt remove docker docker.io containerd runc
sudo snap remove docker docker-compose docker.io runc
Install the desired docker and docker-compose-v2 versions with:
sudo apt-get update
sudo apt install docker.io docker-compose-v2
You might be asked to restart services during the installation, select “Yes”.
Note
Do not install using snap.
Next, create a docker group. If a warning is shown that the group already exists, you can ignore it.
sudo groupadd docker
Add your user to the docker group and reboot.
sudo usermod -aG docker $USER
sudo reboot
Note
For more information on managing docker as a non-root user, see here: https://docs.docker.com/engine/install/linux-postinstall/
Enable the docker service to start at boot.
sudo systemctl enable docker
Note
After the installation, please check the installed docker and docker compose versions are correct:
docker --version
docker compose version
F. Obtain the MobileConnect Manager installation package¶
First you need to create a MobileConnect account as described in Create an account.
Then register and obtain your Manager following the steps in Register a Manager.
G. Install the MobileConnect Manager¶
Create an installation directory with a name/path of your choice. We recommend installing as a normal user in your home directory.
mkdir /home/$USER/mcmanager
Copy the MobileConnect Manager installation package which you obtained in the previous step to the installation directory.
cp MobileConnectManager2_2_0.zip /home/$USER/mcmanager
Enter the directory.
cd /home/$USER/mcmanager
Extract the archive.
sudo apt install unzip
unzip MobileConnectManager2_2_0.zip
Set your database password as local environment variable.
Note
The password must be at least 8 characters long and contain characters from three of the following four sets: Uppercase letters, Lowercase letters, Base 10 Digits and Symbols. If you use special symbols, make sure the password is enclosed with single quotes.
export SA_PASSWORD='MyPass123'
An environment variable is set, run all docker compose commands in the same terminal.
Warning
Make sure you keep the password. You will need to export it for every call to docker compose you do (for example when starting or shutting down the Manager or when upgrading the MobileConnect Manager in the future).
If you want to use the MobileConnect Manager behind a proxy server you have to follow the steps for using a proxy server
Install and run the MobileConnect Manager with:
docker compose pull
docker compose up -d
Wait for 3 to 5 minutes until the initialization of the MobileConnect Manager is completed. Open a browser and navigate to the URL you configured for your MobileConnect Manager, e.g. https://mcmanager.yourdomain.com.
The MobileConnect Manager web interface is using a self-signed certificate, you need to accept it to access. You can install your own certificate, for more information see Installing a Custom SSL Certificate.
Note
Currently the Manager supports the Chrome, Firefox and Safari browsers.
Login with the credentials you used when registering your account (see Create account).
The MobileConnect Manager is now ready to use. You can proceed with connecting your MobileConnect Stations.