MobileConnect Configuration¶
Configure Your Manager without DNS¶
The MobileConnect system uses DNS service discovery in Manager Mode, for the apps and Stations to discover the Manager. Since Manager release 1.4.0 it is possible to use the system without DNS configuration in the network.
The benefits are the easier network integration, where you can avoid setting up a DNS server.
The drawback is that this solution only works with QR codes, i.e. your app users can only access the streaming channels by scanning a QR code in the app.
In order to configure your system without DNS perform the following steps:
Set up your network and skip configuring DNS, as described in Step 1. Configure your network.
Set up your WiFi and Manager as described in the Manager mode setup.
Set up your Station. In order for the Station to discover the Manager, Configure the Manager IP Address on the Station.
In order for the Apps to discover the Manager, Configure the Manager IP Address on the Manager interface.
Test with the MobileConnect Apps and the streaming channel QR codes.
Note
You can only use QR codes for channel access when the MobileConnect is used without DNS.
Configure the Manager IP Address on the Manager Interface¶
Open the MobileConnect Manager interface in a browser at the URL you configured (e.g. at https://mc-manager.yourdomain.com or https://your-manager-hostname).
Log in and navigate to Settings. You need owner or admin rights to perform this action.
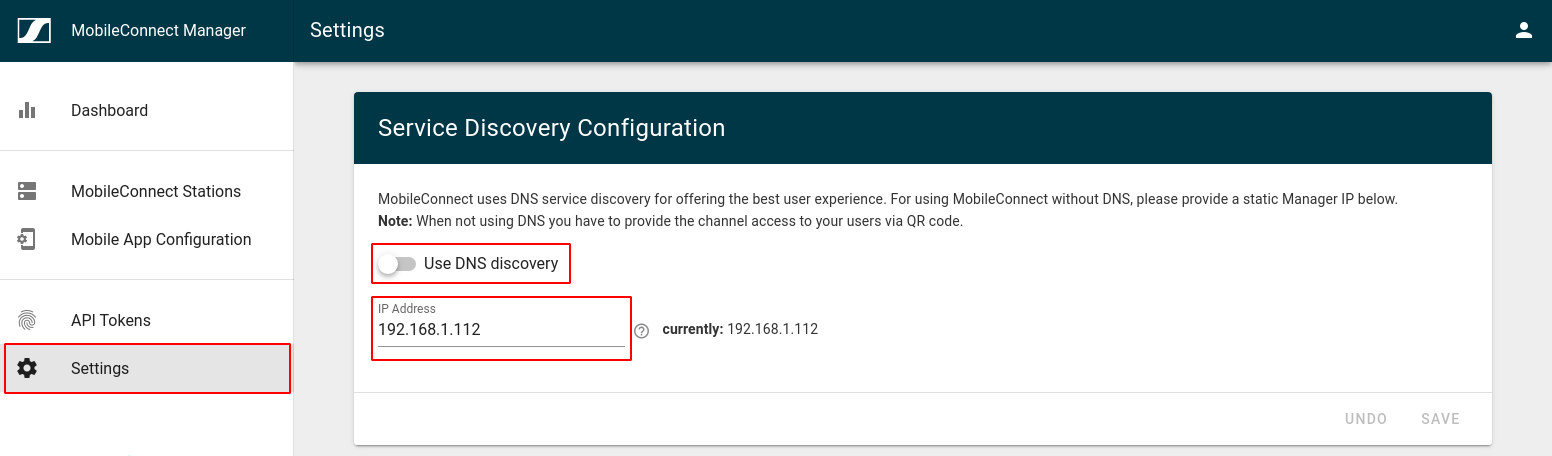
By default DNS discovery is enabled. Select the toggle switch to disable it.
Enter the Manager IP address, which can be reached by the apps over the streaming interface. Make sure that the IP address is correct and reachable by the apps, otherwise they will not be able to stream.
Click the SAVE button once you are done.
Configure Your System Using the Manager¶
In order to configure your MobileConnect Stations and App, simply open the MobileConnect Manager interface in a browser at the URL you configured (e.g. at https://mc-manager.yourdomain.com or https://your-manager-hostname).
Note
The MobileConnect Manager currently supports the Chrome, Firefox and Safari browsers.
With the MobileConnect Manager, you can configure the following features:
MobileConnect Stations:
Rename a MobileConnect Station.
Set the Station audio configuration -> for more details see Audio Channel Set-up and Access Methods.
Configure the Station network interfaces.
Update the firmware of MobileConnect Stations.
Reset of MobileConnect Stations.
Remove a Station from the Manager.
Since MobileConnect Station firmware version 6.0.5, it is possible to reboot a Station using the Manager.
Since Manager release 1.3.0, you can use the MobileConnect API to download and regenerate the channels’ QR codes.
Since Manager release 1.4.0, you can use the MobileConnect API to download and regenerate the channels’ channel IDs and PIN codes.
Mobile App Configuration -> for more details see Audio Channel Set-up and Access Methods.
Rename channel names.
Hide or unhide channels.
View/Change/Download QR codes and Channel IDs for your streaming channels.
View/Change/Download PIN codes for your streaming channels (since Manager release 1.4.0)
The Manager also includes a Dashboard with system information and features such as:
System status messages which can help the user in case of troubleshooting.
Possibility to download the log of all system status messages since installation.
Statistics for active Stations and streaming channels.
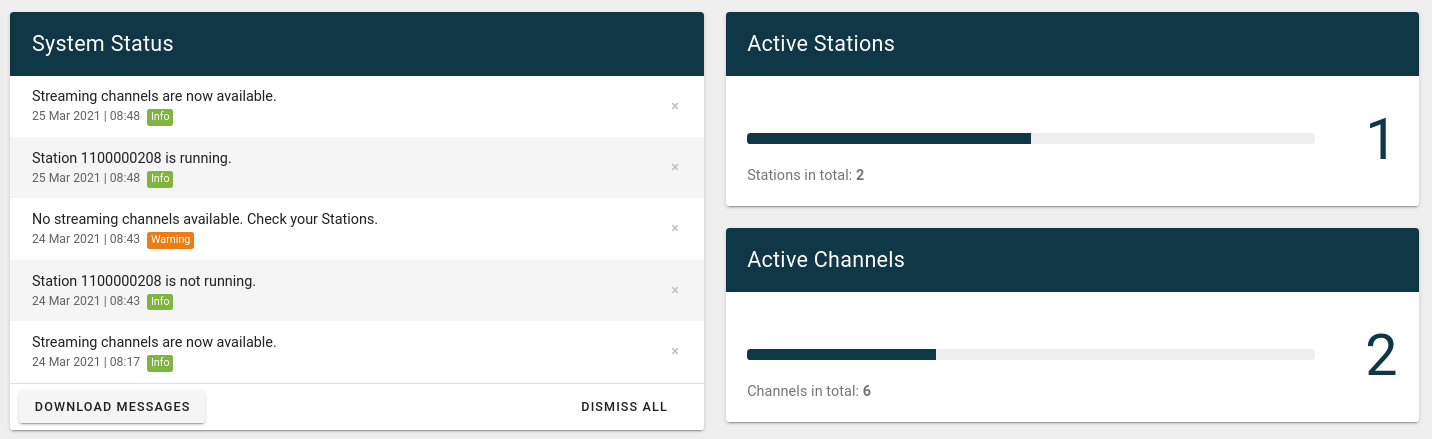
Installing a Custom SSL Certificate¶
If you want to use your own certificate you can replace the preinstalled self-signed certificate that the MobileConnect Manager uses.
Note
Make sure your certificate matches the host name of the redirect URL entered during the MobileConnect Manager creation at https://accounts.sennheiser-connect.com.
Enter the traefik subfolder in your MobileConnect Manager installation directory.
cd /home/$USER/mcmanager/traefik
Replace certificate.cert with your certificate and privatekey.key with your private key (both files must be in PEM format).
The changes will take effect after restarting the gateway service, using the command below.
docker restart mcm_gateway
For additional information about configuring certificates visit https://docs.traefik.io/https/tls/.
Using the env-file with the Manager¶
The env-file is an easy way to provide certain configuration to the Manager on startup. If you want to use the env-file with your Manager, please do the following:
Stop your MobileConnect Manager if it is running (in your installation directory, execute the command below)
docker-compose down
Create a copy of the template.env-file which is also located in the installation directory and name it .env with the following command
cp template.env .env
If you open your .env file for editing it will look like this:
SA_PASSWORD=
HTTP_PROXY=
HTTPS_PROXY=
Note
By default the .env file will be hidden in the linux file system
- Add values for any entries you need and save the file afterwards
For example:
Proxy settings (see Using a Proxy server with the Manager)
- SA_PASSWORD
Instead of setting your SA_PASSWORD as a environment variable, you can add it to the .env file. This way you do not have to explicitly export the variable before using docker-compose commands.
Note
Values do not need to be surrounded by quotes. If you do not provide a value for a setting it will be ignored.
Restart your MobileConnect Manager
docker-compose up -d
Using a Proxy server with the Manager¶
To use your Manager behind a proxy server you have to follow these steps:
Stop your MobileConnect Manager if it is running (in your installation directory, execute the command below)
docker-compose down
If not already set up, configure your MobileConnect Manager to use the .env file (see Using the env-file with the Manager)
Enter the respective URLs for your HTTP and HTTPS proxy into the .env file
HTTP_PROXY=http://your-proxy-url:1234
HTTPS_PROXY=http://your-proxy-url:1234
Create a folder for the certificate(s) your proxy needs
mkdir -p [your manager installation directory]/proxy_config
Add each certificate required by your proxy to the proxy_config folder with the following command
cp your_certificate.crt [your manager installation directory]/proxy_config/
Note
Each certificate file needs to be encoded as PEM (Base64 ASCII) and have a .crt file extension.
Restart your MobileConnect Manager
docker-compose up -d
Configure Your Station Using the Local Admin Interface¶
Your MobileConnect Stations can be configured using a local admin interface. The preferred way to configure a Station is using the Manager (for more information see Configure Your System Using the Manager).
Note
Avoid configuring your Station using the Manager and local admin interface at the same time.
Here are some examples when the local admin interface can be used:
You want to configure your Station’s network interfaces, before connecting the Station to the Manager.
Your Station is not connecting to the Manager and you want to download its logs.
You want to authorize a Station
affects Station firmware 6.1.0 and higher (for more information see Authorize a Station).
The steps how to connect to the local admin interface are given below:
Configure your PC with the static IP address 192.168.0.2, netmask: 255.255.255.0.
Connect the Station’s Ctrl port directly to your PC.
Open a browser and navigate to https://192.168.0.10 or http://192.168.0.10 to open the local admin interface.
Note
Currently the local admin interface supports the Chrome, Firefox and Safari browsers.
Note
On Station firmware versions 6.1.2 and lower, the local admin interface is accessible on http://192.168.0.10 and does not require a password. On Station firmware versions 6.2.0 and higher, the local admin interface is accessible on https://192.168.0.10 and requires a password.
Local Admin Interface Password¶
On MobileConnect Station version 6.2.0 and higher the local admin interface is password protected.
The local admin interface has a single admin user and default password: “Sennheiser”.
Change the password when first logging in.
In case the password is forgotten, you can reset it using the “Forgot your password?” button. This is possible only when connected directly to the Station and accessing the local admin interface at https://192.168.0.10.
Change the Integration Mode¶
The MobileConnect Station is set in Manager Mode by default. If you want to change the mode, simply navigate to the local admin interface, log in and select the desired mode in the General page. This is only supported for MobileConnect Station v2.
Local Admin Interface Access in the Network¶
By default the local admin interface is accessible over the Control network fixed IP address 192.168.0.10. You can additionally make the local admin interface available over any other configured address on the Ctrl network.
Configure your PC with the static IP address 192.168.0.2, netmask: 255.255.255.0.
Connect the Station’s Ctrl port directly to your PC.
Open a browser and navigate to https://192.168.0.10 to open the local admin interface.
Log in to your Station.
Select the “Network” tab.
Configure a dynamic or static IP configuration on the Control network.
Toggle the switch “Access the local admin interface using this IP address”.

Select the “Save” button.
Connect the Station’s Ctrl port to your desired network.
Open a browser and navigate to https://your-configured-IP-address
Note
When this option is selected, your local admin interface is still accessible at https://192.168.0.10.
Note
Resetting the local admin interface password is not possible over the control network, but only when connected directly to the Station and accessing the local admin interface via https://192.168.0.10.
Configure the Manager IP Address on the Station¶
The MobileConnect system uses DNS service discovery in Manager Mode, for the MobileConnect App and Station to discover the Manager. In case you are using separate networks for streaming and control, you can configure the fixed Manager IP address on your Station, instead of using DNS discovery. This allows you to avoid having to configure DNS in your control network. In order to avoid using DNS altogether, see Configure Your Manager without DNS.
Note
You still need DNS configuration or fixed Manager IP in the streaming network, for the apps to access the streaming channels. For more see Configure Your Manager without DNS.
You can configure the Manager IP using the local admin interface.
Connect to the Station and open the local admin interface as described in Configure Your Station Using the Local Admin Interface
Navigate to Network.
Find the Manager Configuration section and enter your Manager IP address. Click Save.
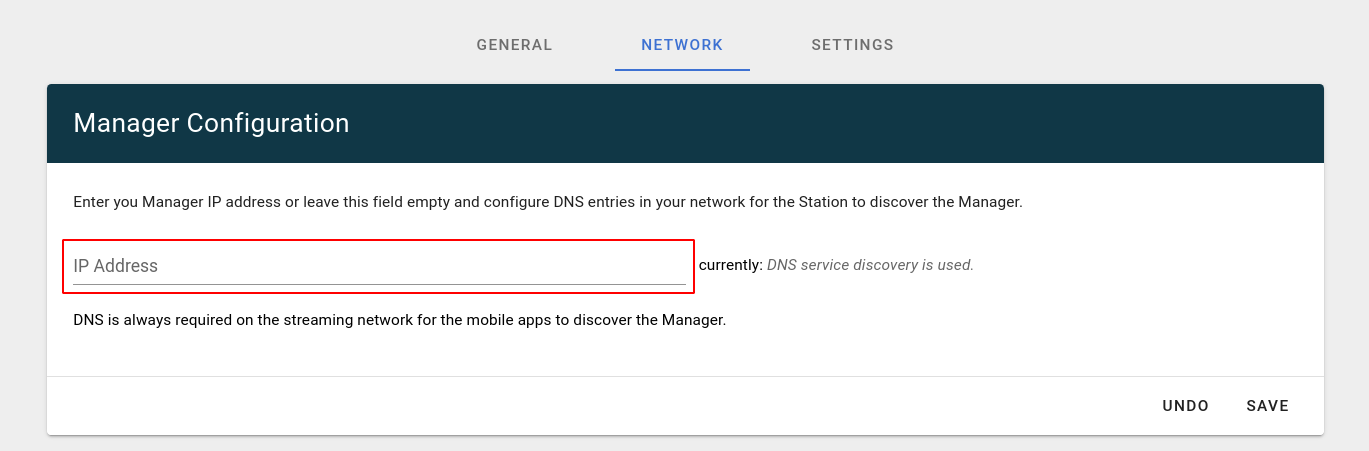
Note
This feature is available since firmware version 6.2.0, currently only for MobileConnect Station v2.
Check whether the Station is connected to your Manager, using the Manager web interface.
In case the Station is not connecting:
Make sure the Station is configured in Manager Mode, by opening the local admin interface and checking in General.
Make sure the Manager IP address is correct and the Station is connected to the correct network over the Control port. If your control network is configured with a static IP address but not connected, the Station cannot establish a connection with the Manager.
Reboot the Station.
In case the issue persists, contact us at https://www.sennheiser.com/de-de/support and send us your Station’s log file. You can download it using the local admin interface.